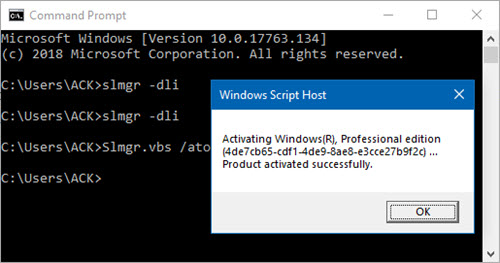Reset Windows 10 without using the Settings app +1-845-669-6265
The Settings app plays a very important role in fixing Windows 10 issues as it offers access to Troubleshooters, Reset function and more. If you want to Reset a Windows Store app or Reset this PC, you need to use the Windows 10 Settings App. Reset Windows 10 without using the Settings app.

But one of the most annoying errors is the one where the Settings app does not open or crashes when you try to open it. In this case, you need to reset your Windows 10 computer using different techniques, Reset Windows 10 without using Settings app.
Reset Windows 10 without using Settings app
In order to reset your computer without using the Settings App on Windows 10, the main option that is left with us is to use Reset Windows 10 without using Settings appAdvanced Startup Options,
Booting into Advanced Startup Options
There are different methods by which the Advanced Startup Options can be accessed. Some of these methods are:
- Using the Lockscreen.
- Using the Command Prompt Window.
- Using the Start Menu.
- Reset Windows 10 without using Settings app

1] Using the Lockscreen
- For booting into the Advanced Startup Options from the lock screen, you need to follow some simple steps.
- If you are already signed in to your account, just hit the WINKEY + L keyboard combinations to get on the lock screen,
- Click on the Power Button on the bottom right portion of the screen. Press and hold the Shift Key on your keyboard and click on Restart.
- This will reboot your computer into the Advanced Setup Option mode.
- Reset Windows 10 without using Settings app
2] Using the Command Prompt
- Start by opening Command Prompt by searching for cmd in the Cortana search box or hit WINKEY+R to launch the Run utility and type cmd and hit Enter.
- Select Yes for the UAC or User Account Control window that you get.
- Finally, type in the following command and hit Enter,
- Reset Windows 10 without using Settings app
shutdown /r /o /f /t 00
This will reboot your computer into the Advanced Startup Options.
3] Using the Start Menu
- Click on the WINKEY on your computer or click on the Start button on the taskbar. Click on the Power Button on the bottom right portion of the screen.
- Press and hold the Shift Key on your keyboard and click on Restart.
- This will reboot your computer into the Advanced Setup Option mode.
- Reset Windows 10 without using Settings app
Reset This PC via Advanced Startup Options
- After you have booted into the Advanced Startup Options, you need to navigate to the setting that allows you to Reset your Windows 10 computer.
- Click on Troubleshoot > Reset this PC to land on the following screen.
- Select either Keep my files or Remove everything as per your convenience. Go with the further process as per the instructions on the screen.
- This will reset your computer.
- Reset Windows 10 without using Settings app